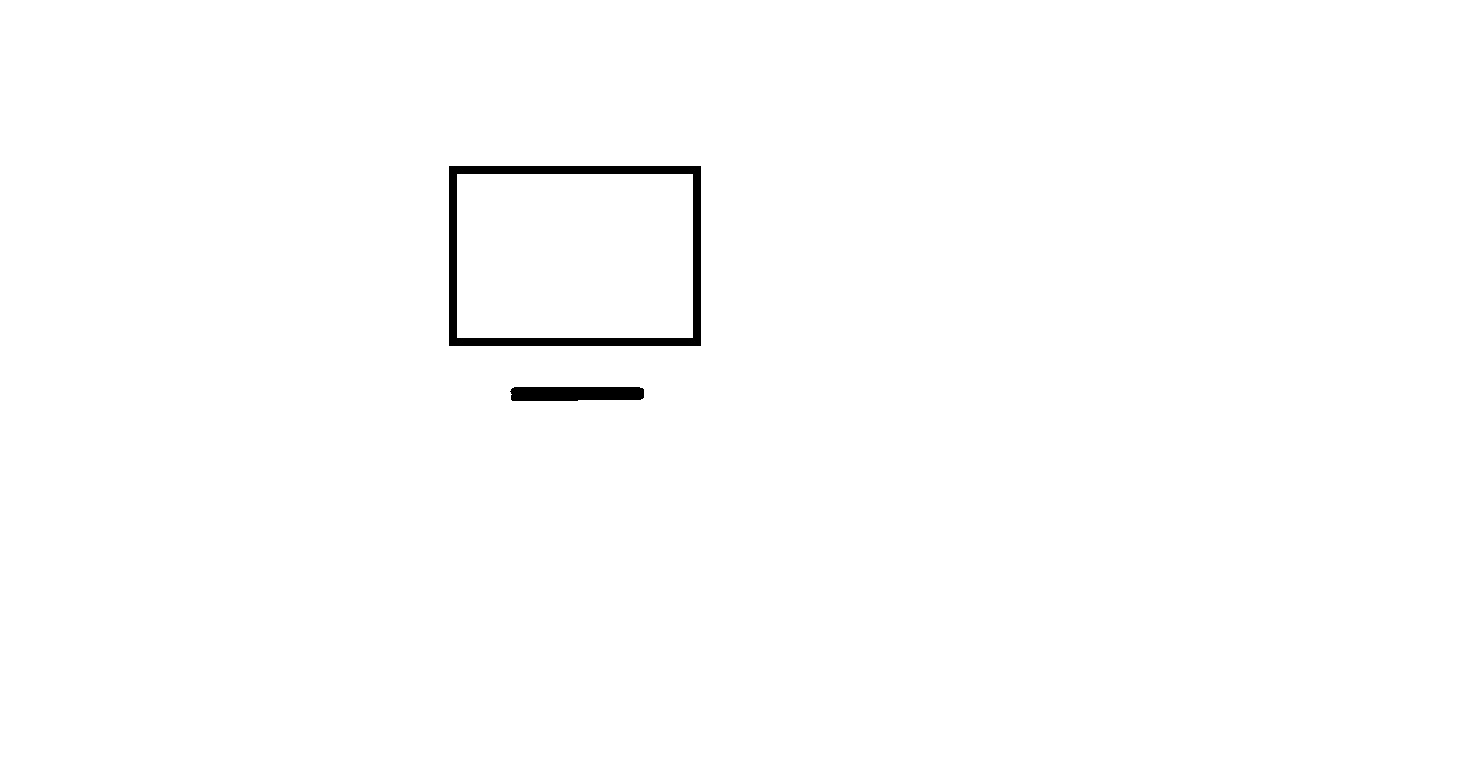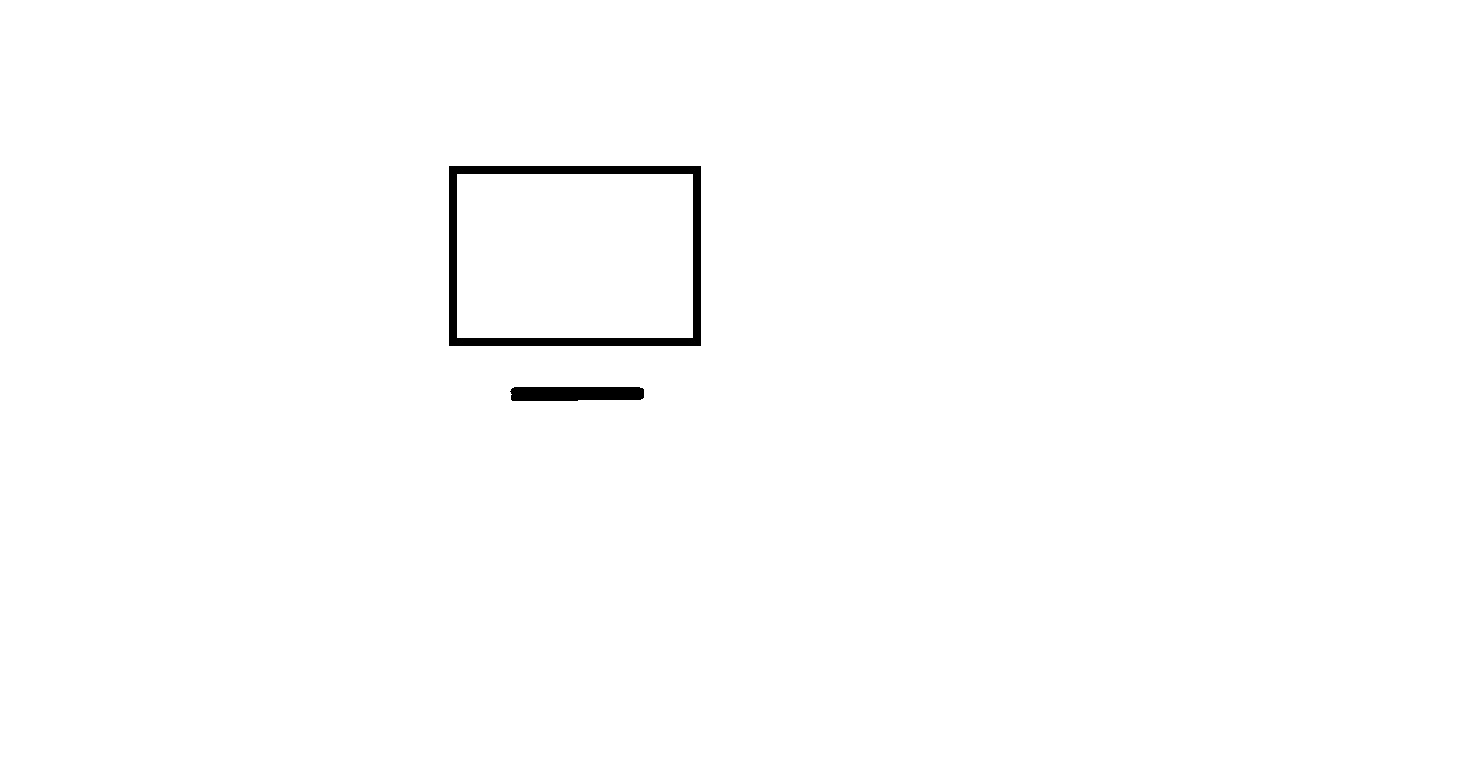
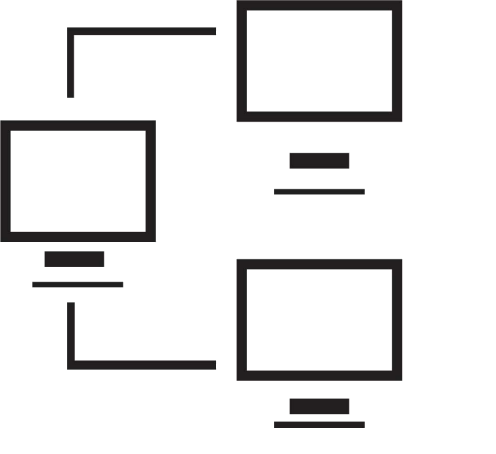
Signed in as:
Sign out
Links
Practical Windows home
How Computers Work
Desktop layout choices
Organizing files
Notepad
Wordpad
Paint
Multi-tasking in Windows
There are three separate video sessions to this lesson.
The video below describes how to locate and name files and directories:
Note: I strongly suggest you view all our videos in full screen mode: click the icon in the lower right corner of the video area (it shows four arrows pointing to the corners of the screen). When you are done, the Esc ("escape") key returns you to regular mode.
Click here if you have problems with the sound on the video.
Lesson 3: Organizing Files
part 1: Files and Directories
Click here for the video transcript, FilesAndDirectories-part1.pdf
This next video demonstrates how to set defaults for Windows Explorer, and how to build
a directory structure:
Click here if you have problems with the sound on the video.
Lesson 3: Organizing Files
part 2: Creating Directory Structures
Click here for the video transcript, FilesAndDirectories-part2.pdf
Hands on exercise
For those who want to practice using what we cover in this video,
check and correct your settings for File Explorer:
First, go to Control Panel -> File Explorer Options
and make sure the settings match those in the video transcipt.
Next, go to Control Panel -> Default Programs -> "Associate a file
type or protocol with a program"
and make sure the settings match those in the video transcipt.
Important:
I have just found out that in some versions of Windows 10
you can't always set the default applications to the built-in apps of
Notepad, WordPad, or Paint using Control Panel and settings.
In this case, you will have to use another strategy:
when you go to open a file, instead of double-clicking, right click and
choose "Open with"
this will give you a dialog for you to "Choose another
app", and this dialog will include a list of apps to choose from,
including the apps we're interested in
select that app and there will
also be a check box labeled:
Always use this app to open
extension files;
once you check that box, then
that will tie the app and the extension for all future needs.
From then on, double-clicking files with that extension will launch the app you
want.
The following video discusses several ways to get files into directories:
Click here if you have problems with the sound on the video.
Lesson 3: Organizing Files
part 3: Getting Files
Click here for the video transcript, FilesAndDirectories-part3.pdf
Windows skills review
Having finished the first three lessons in this course, you should now
feel comfortable in being able to ...
Email us if you would like additional information. We would love to see your comments and recommendations for our site.
Our privacy policy: we use cookies to keep track of where you are on the site, but we do not leave cookies on your site; we do not track your visits; we do not disseminate any information about you because we do not gather any information about you.